The settings of Printoid offer you a complete set of adjustable parameters. That’s the best way to enhance your experience with Printoid. Don’t hesitate to read the following topic because a lot of exclusive features can be activated from the different settings panel!
Important note:
Please note that, from Printoid v13.02 (4th of May, 2019), the application relative settings are separated from the selected OctoPrint profile relative settings.
– “App parameters” is now the static set of settings, relative to the application itself.
– “Server parameters” is now the set of settings, relative to the selected OctoPrint profile in the app. This set is dedicated to the profile ; by selecting another profile, this set will be adjusted.
Please read the full changelog here to understand the impacts on the application and regarding the content of this page.
This page will be updated soon to match with this new configuration.
GENERAL SETTINGS |
The category “general” of the settings panel allows you to manage the global behavior of Printoid. The application is requesting periodically some informations to your OctoPrint server. You can adjust this period depending on the status: a higher value (in seconds) can prevent too high data consumption but a lower value is better for the informations display fluidity.
>> Details of the settings (click here)
![]() General settings
General settings
– Enable the notifications:
One of the major feature of Printoid: displays a permanent system notification with all the current job information while printing. Printoid remains in background even if the app is closed.
– Idle refresh period (seconds):
The refresh rate (period in seconds) when the OctoPrint server is ready to print.
– Printing refresh period (seconds):
The refresh rate (period in seconds) when the OctoPrint server is printing.
– Background refresh period (seconds):
The refresh rate (period in seconds) when the app is in background and the system notification is showing. The notifications have to be enabled first.
– Printing ended sound:
The sound to be played when the printing is ended, with the last notification. The notifications have to be enabled first.
![]() Communication settings
Communication settings
– New version warnings:
Displays a warning when opening the application if a new version of Printoid is available on Google Play.
– Show unread messages:
Displays a warning when opening the application if a new unread article is available on Printoid.net.

USER INTERFACE |
The category “User interface” of the settings panel allows you to manage the general interface behaviors and parameters, and how Printoid should be displayed on your device.
>> Details of the settings (click here)
![]() HMI settings
HMI settings
– Screen orientation:
Force the screen orientation in portrait or landscape mode, regardless the current system orientation mode. By default, the “AUTO” mode will follow the system mode.
– Fullscreen mode:
Activate the fullscreen mode (the notification bar will be hidden to reserve more space to the app)
– Keep the screen ON:
Force the screen to stay awaken when Printoid is opened (the device will prevent the activation of the sleep mode regardless the system settings)
– Vibrations:
Activate the vibrations and the haptic feedback.
– Force 12h/24h time format:
Force the time format to the 12h or 24h format, regardless the current selected language. By default, Printoid will follow the language settings.
– Application theme:
Change the theme of Printoid, a lot of different colors are available. You can also set the Black OLED mode, a special theme that reduce a lot the battery consumption on OLED screens.
– Show menu button:
Show or hide the menu button (burger) on the top left corner of the application. When the menu button is hidden, you are still able to open the left menu by lifting the left edge of the screen.
– Quick access:
Select up to 3 (or 4 if the menu button is deactivated) icons to be displayed on the top right corner of the screen. They are quick access to the main features, and generally have the same behavior than the menu options. The lock modes and the OctoPrint profiles quick accessor are two exclusive features!

RIGHT PANEL |
The category “Right panel” of the settings panel allows you to select which features to display on the right panel (lift the right edge of the screen to open the right panel). This category is not available for the Trial version of Printoid.
>> Details of the settings (click here)
![]() Right panel settings
Right panel settings
– Enable the right panel:
Allow to enable or totally disable the right panel feature. When disabled, you won’t be able to open the right panel anymore.
– Show the video streaming:
Show the video streaming on the top of the panel. If you have configured two cameras, you will be able to easily switch between the streams.
– Show the custom commands:
Show a quick list of your custom commands on the right panel. You will only be able to launch a command, please open the commands panel if you can to create/modify commands.
– Show the real-time 2D visualizer:
Show the 2D simulator on the right panel. If a job is currently running, the current layer will be rendered in real time. Please note that this is not the full 2D simulator, you can open the simulator to get the whole informations.
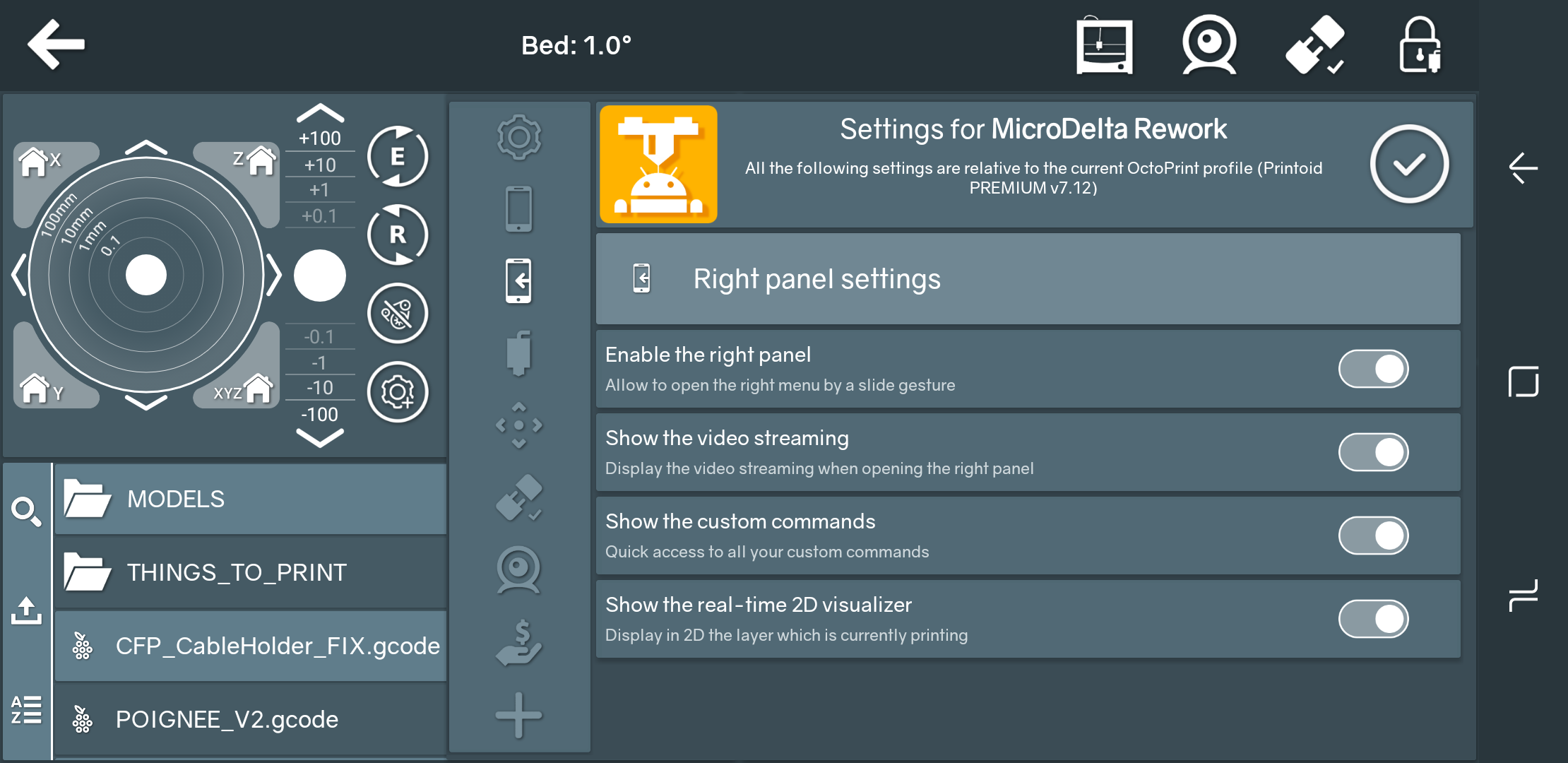
TOOLS |
The category “Tools” of the settings panel allows you to manage the different aspect of your printer tools (heater heads, heater bed and fans).
>> Details of the settings (click here)
![]() Heater heads & heater bed settings
Heater heads & heater bed settings
– Retrieve config automatically:
Retrieve how many extruders and heater bed are available from the OctoPrint settings. When this option is ON, you are not able to adjust manually these values.
– Enable heater bed control:
Show or hide the heater bed controls and temperatures.
– Max heater bed temperature:
Define the max value for your heater bed. This value will limit the command sent to OctoPrint and will adjust the graph Y axis if needed.
– Number of extruders:
Define how many extruders (heater heads) should be controlled for this 3D printer. You can control up to 10 extruders at the same time with Printoid!
– Max extruder X temp:
Define the max value for your heater head X. This value will limit the command sent to OctoPrint and will adjust the graph Y axis if needed.
![]() Ventilation settings
Ventilation settings
– Number of fans:
Define how many fans should be controlled for this 3D printer. You can control up to 2 fans at the same time with Printoid!

CONTROLS |
The category “Controls” of the settings panel allows you to define the behavior of the axis controls and the keyboard scheme for the Premium version of Printoid.
>> Details of the settings (click here)
![]() Controls settings
Controls settings
– Enable advanced axis control (joysticks):
Replace the standard axis control (buttons) by joysticks for the X, Y and Z axis. The joysticks let you send axis commands directly with the amount value, and let you homing your axis independently.
– Invert X axis controls:
All the X axis controls will be inverted (left->right and right->left)
– Invert Y axis controls:
All the Y axis controls will be inverted (front->back and back->front)
– Invert Z axis controls:
All the Z axis controls will be inverted (up->down and down->up)
– Keyboard type:
Select the layout of your physical keyboard, used to control Printoid Premium (Premium version only)
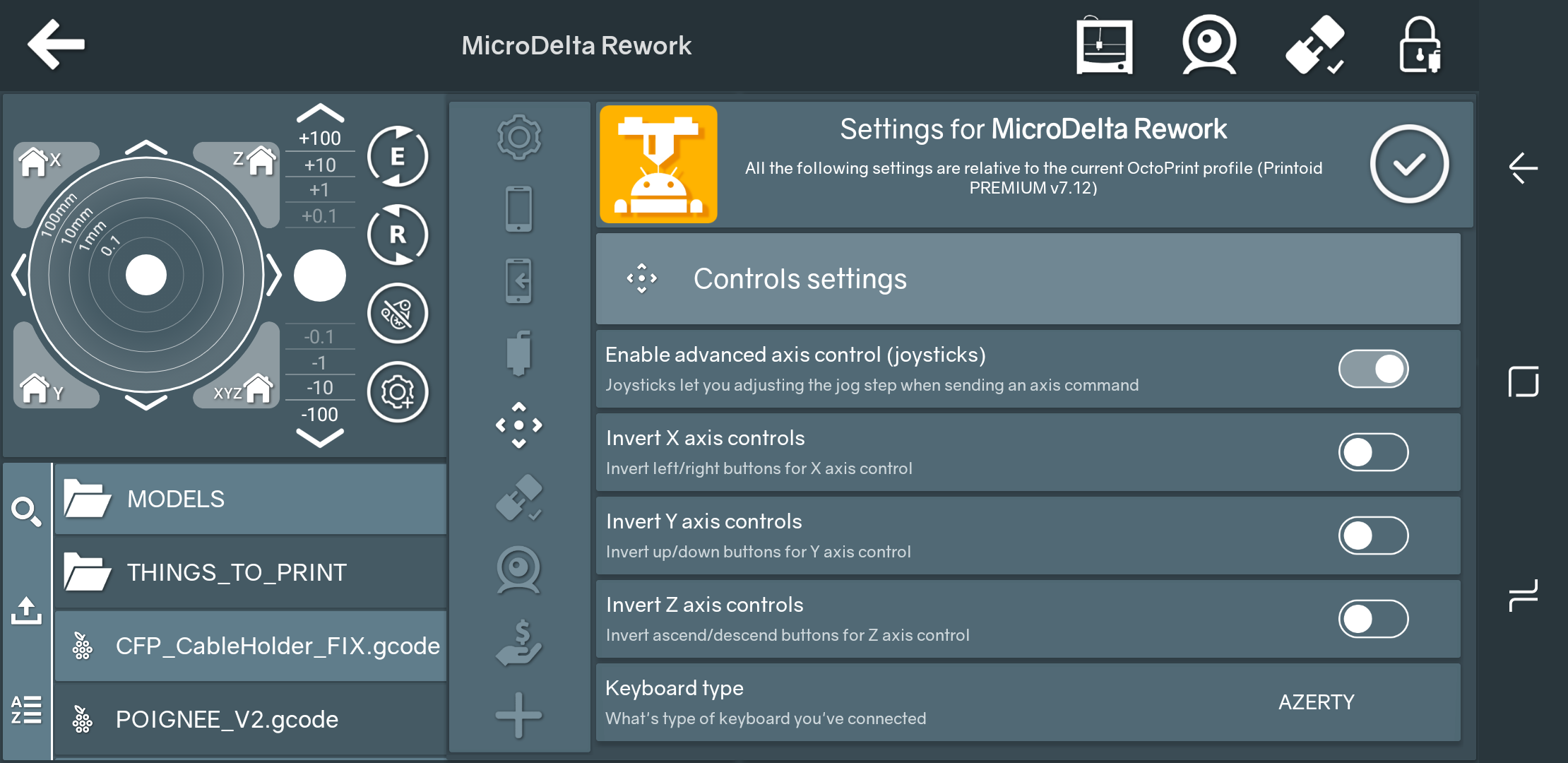
CONNECTION |
The category “Connection” of the settings panel allows you to adjust the connection behaviors to your servers and 3D printers.
>> Details of the settings (click here)
![]() Server connection settings
Server connection settings
– Periodically check connection:
Check connection to your OctoPrint server periodically (each 20 seconds) to ensure that you are still able to send commands to the server. This feature can produce some bad behaviors, it is better to enable it only when advised by the developer.
– Fix connection issues:
Reduce the connection process (1 step instead of the 3 expected steps). This can helps some users to solve their connection issues, but that is less accurate than the real connection process.
![]() Printer connection settings
Printer connection settings
– Always prompt for serial port:
When more than one active serial port is detected by OctoPrint, let Printoid prompting you each time you are trying to connect your 3D printer.

VIDEO STREAMING |
The category “Video streaming” of the settings panel allows you to configure your cameras settings (URL, rotation, flips…) but also to select the mode of streaming (three modes are available to ensure that at least one mode will perfectly match with your expectations and network configuration)
>> Details of the settings (click here)
![]() Video streaming settings
Video streaming settings
– Streaming mode:
Select the streaming mode for the whole application. Three modes are available: the default one is the video player, a standard mjpeg streaming player. The second one is the ‘webview’, acting as a web browser that will properly display the video from the URL itself. Finally the snapshot mode is a ‘video player’ like, which will download periodically a new snapshot of your camera (this last one gives you the possibility to adjust the FPS)
– Frames per seconds:
How many images should be downloaded per seconds (for the ‘snapshot’ streaming mode only)
– Show streaming FPS:
Display the number of images downloaded each seconds (for the ‘video player’ streaming mode only)
![]() First camera settings
First camera settings
– Streaming URL:
The path (suffix) of your first camera streaming, or the full URL. It is better to set the path (suffix) of the stream in order to let Printoid adjusting the full URL according the current connection mode (LAN or WAN). The path looks like: /webcam/?action=stream by default, whereas the full URL could looks like http://your_ip/webcam/?action=stream.
– Snapshot URL:
The path (suffix) of your first camera snapshot, or the full URL. It is better to set the path (suffix) of the snapshot in order to let Printoid adjusting the full URL according the current connection mode (LAN or WAN). The path looks like: /webcam/?action=snapshot by default, whereas the full URL could looks like http://your_ip/webcam/?action=snapshot.
– Streaming rotation (degrees):
The rotation to be applied on your video streaming.
– Vertical flip:
Apply a vertical flip on the streaming images or not.
– Horizontal flip:
Apply an horizontal flip on the streaming images or not.
– Configure the parameters:
Start the interface to configure the mjpeg streamer parameters for this camera. Please note that this is not a Printoid screen but rather the interface provided by mjpeg streamer. It could be not available depending on your camera or actual configuration.
![]() Second camera settings
Second camera settings
– All the settings:
Same as ‘First camera settings’
![]() Streaming tools settings
Streaming tools settings
– Display axis control:
Display the axis control in overlay above the video streaming. This option will only works if you have configured only the first camera and not the second one.
– Display OctoPrint server informations:
Display the current job and temperature informations by overlay above the video streaming. This option will only works if you have configured only the first camera and not the second one.
– Enable floating icon:
Enable the floating icon to show your video streaming by overlay above all the other Android & apps screens.
– Auto-start floating icon:
Allow to auto-start the floating icon if ever this feature is not activated and Printoid detects that a job is in progress.

COST |
The category “Cost plugin” of the settings panel allows you to define your own cost parameters and currency in order to display a cost estimation for each file in the files manager.
>> Details of the settings (click here)
![]() Cost plugin settings
Cost plugin settings
– Currency:
The currency you want to use in the app. Please note that Printoid does not perform any currency conversion, the app will only use this parameter for displaying the cost informations.
– Cost per hour:
The cost of the electrical consumption of your 3D printer for each printing hour.
– Cost per meter:
The cost of the filament consumption per meter (how much for one meter of your filament)

ADVANCED SETTINGS |
The category “Advanced” of the settings panel allows you to define some extra parameters of Printoid, as for example the accessibility and security tools. It will also help you to backup & restore your app settings and show again the tutorials.
>> Details of the settings (click here)
![]() Accessibility settings
Accessibility settings
– Deuteranopia mode:
Activate this mode if you have a deuteranopia syndrome. The colors are adjusted for you (especially the red color, which is replaced by a light pink color).
![]() Security settings
Security settings
– Enable password locker:
Activate this mode if you want to protect the access to Printoid on your phone (so to prevent anybody to use the app on your phone to control your 3D printer). The first time you activate this feature, you will be prompted for the creation of your personal password.
– Change password:
Change the password prompted for the access to Printoid if you have activated the password locker.
![]() Backup & restore
Backup & restore
– Backup the settings:
Make a full backup of your settings, OctoPrint profiles, custom commands and more, and store this bundle to the internal storage. You will be able to find your backup in /Printoid/settings/. Please note that you have to accept the “Write external storage” permission when prompted by the system.
– Restore the settings:
Restore your previous backup, from /Printoid/settings/. Please note that you have to accept the “Read external storage” permission when prompted by the system. Also note that the whole settings will be overwritten by this backup, and this action can’t be undone.
![]() Help
Help
– Enable the Beta Program:
Allow Printoid to send anonymous usage of the app to the developer to help to enhance the future of Printoid. Your email and your name will be prompted if you want to receive some feedback from the developer.
– Show the tutorials:
Show again the presentation screens of Printoid.
– Contact the developer:
Send your feedback, ideas, help, bug reports, change & feature requests to the developer by email. Please be polite and precise in your messages!
